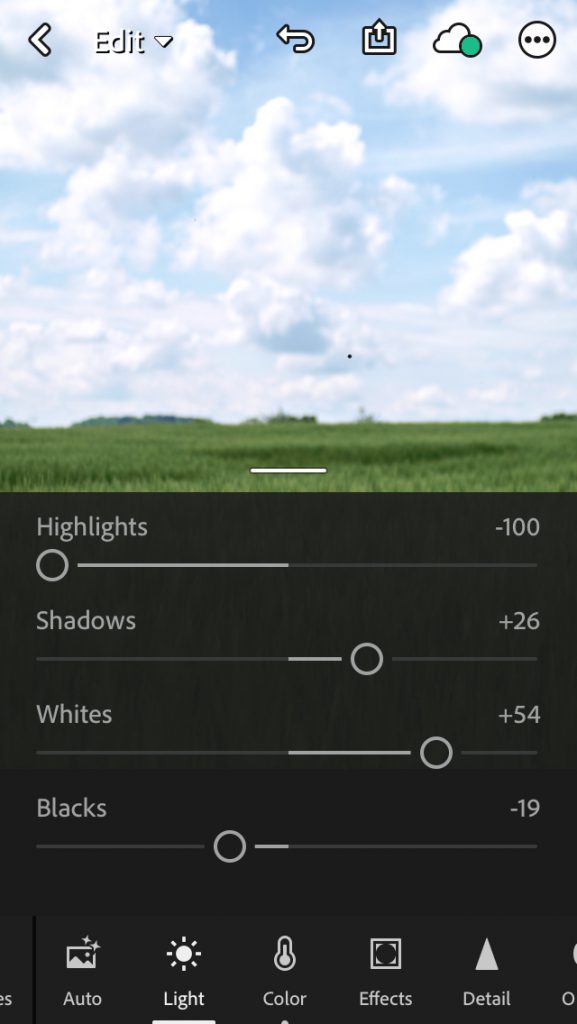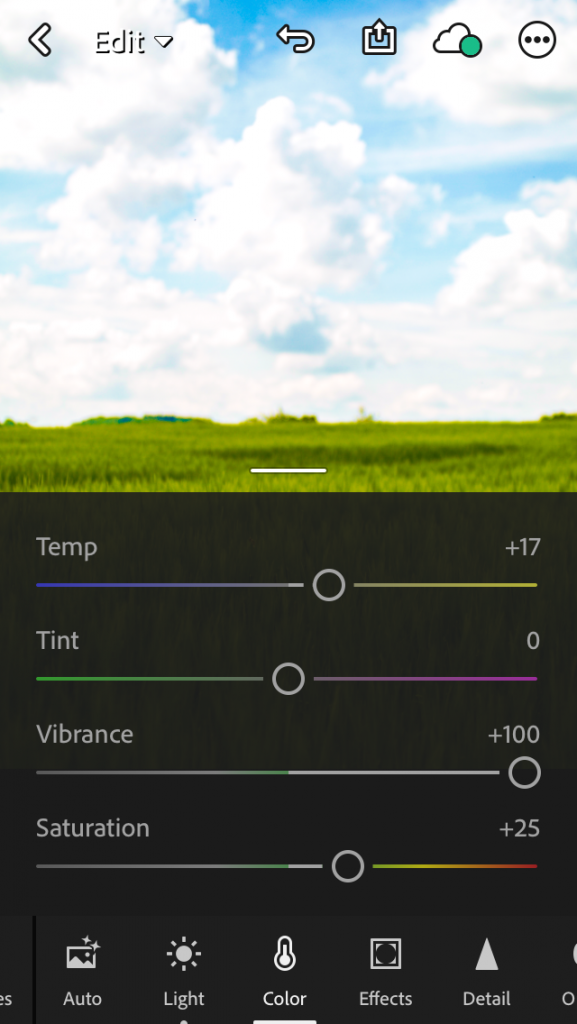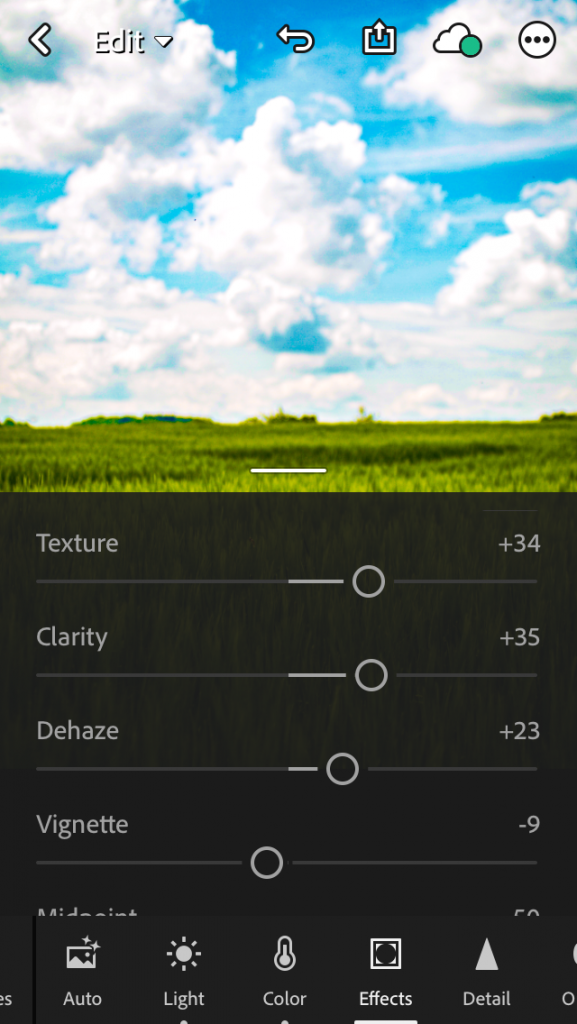Ich wurde gefragt, wie ich meine Bilder bearbeite. Hier ein kurzes Tutorial, darüber, wie man Bilder direkt am Handy mit der Freeware “Lightroom Mobile” von Adobe bearbeiten kann.
Als Ausgangsmaterial soll dieses Bild dienen:
Ich ziehe die Bilder meistens mittels eines “SD-Karten zu Lightning” Adapters auf’s Handy, die meisten modernen Kameras besitzen aber die Möglichkeit einer direkten Verbindung via WiFi.
Dann muss das Bild in Lightroom noch aus der Galerie importiert werden und man kann mit der Bearbeitung beginnen.
Ich fange oft im Bereich Licht (Light) an. Bei einem Bild mit so großem Dynamikbereich (sehr helle und sehr dunkle Bereiche) ist es ratsam, die Höhen (Highlights) herunterzuschrauben, um der Überbelichtung des Himmels entgegenzuwirken. Die Schatten (Shadows) hingegen muss man etwas hochdrehen, um die dunklen Bereiche besser sichtbar zu machen. Ich persönlich, mag es bei den meisten Bildern, das Weiße (Whites) anzuheben und das Schwarze (Blacks) zurückzunehmen:
Ist man mit den Änderungen im Bereich der “Lichter” zufrieden, sollte man zum Bereich “Farbe” wechseln und probieren, ob sich das Verändern der Temperatur positiv auf das Bild auswirkt. Hier kann man auch mit der Vibrance und der Sättigung spielen, sowie einzelne Farben verstärken oder abschwächen.
Bei Fotos mit Menschen bevorzuge ich es, die Vibrance etwas zurückzunehmen, dafrür aber die Sättigung (Saturation) etwas anzuheben. Bei Naturfotos mache ich es oft umgekehrt. Es kommt aber ganz darauf an, wie das Ergebnis aussehen soll.
Im “Effekte” Bereich hebe ich oft bei Naturbildern Texture, sowie Clarity an. Bei Portraits ist es ratsam, die Clarity herunterzunehmen, da sonst alle Falten und Konturen betont werden und das Bild sehr streng wirkt. Es kommt aber auch hier auf den Effekt an, den man erzielen möchte. Im Dehaze Schieber steckt sehr viel Magie! Möchte man Nebel in einem Mondbild oder im Bild einer Galaxie entfernen, oder die Konturen von Wolken betonen, kann man hier sehr viel bewirken. Und zum Schluss noch etwas Vignetting hinzufügen, indem man den Vignetting Schieberegler in den negativen Bereich bewegt. Damit wird der Blick des Betrachters auf die Mitte des Bildes gelenkt.
Schließlich im Detail Bereich noch etwas Sharpening und / oder Noise Reduction anwenden und fertig ist das Bild:
Ich habe gerade absichtlich etwas übertrieben, um die einzelnen Effekte zur Geltung kommen zu lassen.
Nach der Bearbeitung ist es ratsam, noch einmal zum Farbbereich zurückzukehren und mit der Temperatur, Sättigung und Vibrance zu spielen, da die anderen Anpassungen diese oft sehr stark beeinflussen. Nimmt man zum Beispiel Kontrast hinzu, ist es oft ratsam, die Sättigung wieder herunterzuschrauben und so weiter.
Hat man ein zufriedenstellendes Ergebnis, so kann man das Bild in gewünschter Qualität exportieren. Außerdem bietet Lightromm dem Nutzer an, ein Preset mit den vorgenommenen Änderungen abzuspeichern. Hat man in Zukunft ein ähnliches Bild importiert, kann man das Preset einfach drauf anwenden und muss nur noch Kleinigkeiten anpassen.
Viel Spaß beim Experimentieren!